-
|
| .
|
|
|
|
Ciao a tutti oggi spiegheremo come fare lo sfondo trasparente, questo vi servirà come inizio per tutti i vostri lavori.
Primo metodo:
Descrivero come creare la base trasparente che puo servire sia per iniziare da zero un lavoro ho per modificare le vostre immagini,
Apriamo Photoshop dal menu principale clicchiamo su " File " poi su " Nuovo " dalla finestra che si aprirà nella parte chiamata " Contenuto Sfondo " impostiamo " Trasparente " ovviamente impostate le dimensioni che a voi interessano dell'area di lavoro " altezza è larghezza "ed avremo una cosa del genere
questa e la base per lo sfondo trasparente e poter lavorare da zero, una volta ultimato il lavoro basta salvare in estensione " PNG " ho " GIF " questultima perde un po di qualità nell'immaggine
Secondo Metodo
Carichiamo la nostra immagine da lavorare questa e la mia, vi ricordo che più è complessa l'immagine è più difficile sarà avere lo sfondo trasparente perchè avremo più lavoro da fare, iniziate con qualcosa di più semplice agli inizi,
Dapprima l'immagine importata anche se andrete a ritagliare non avra lo sfondo trasparente, dal menu laterale selezionate
" Strumento Selezione Rettangolare "
Selezionate TUTTA l'immagine e fate il " Copia " dalla tastiera è " CTRL + C " aprite un nuovo documento assicuratevi che sia selezionato la " transparenza " aperto il documento fate " Incolla " dalla tastiera " CTRL + V " questa operazione serve per sbloccare l'immagine se fate caso l'immagine precedente aveva un catenaccio " vedesi immagine " mentre ora non più, se non si sblocca l'immagine la transparenza non avviene.
- NOTE Le immagini che non sono con estensione " PNG " avranno il lucchetto quindi vanno sbloccate se ci dobbiamo lavorare sopra.
Qui ora viene il lavoro vero e proprio, selezionate dagli strumenti laterale lo strumento " Bacchetta Magica "
Andate sullo sfondo da ritagliare vedrete che cliccando sopra la parte da lavorare si seleziona un'area con una linee tratteggiata assicuratevi che abbia selezionato solo la parte che volete ritagliare, se per caso si seleziona anche una porzione di immagine come qui
Possiamo usare 2 strumenti per il ritaglio manuale: ( Dal menu strumenti laterale )
- " Strumento Lazo " se abbiamo molta mano ferma possiamo ritagliare seguendo il contorno dell'immagine
- " Strumento Lazo Poligonale " con questo possiamo ritagliare seguendo il contorno con diversi clic del mouse e tracciando l'immagine, io ho usato " Lazo Poligonale " per avere maggiore precisione vi consiglio di zummare la parte da ritagliare da tastiera cliccate " ALT " tenetelo premuto e con la rotellina del mouse zumamte avanti ho indietro.
Come potete vedere dall'immagine il ritaglio e perfetto, ha questo punto il alvoro e finito salvate in " PNG " e la vostra immagine resterà con lo sfondo transparente, come avrete notato man mano che ritagliate spunta lo sfondo a schacchi della transparenza.
La mia imamgine come notere non ha più lo sfondo ma si integra perfettamente con quello di questo post.
Buon lavoro
Edited by Peppe-73 - 11/3/2010, 00:57
|
|
|
| .
|
0 replies since 5/3/2010, 15:21 88 views
.
 Home Page
Home Page Regolamento
Regolamento Abilitazione Fans
Abilitazione Fans Guida al Forum
Guida al Forum





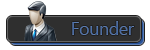


 Web
Web