|
|
|
Vi vogliamo presentare una guida che vi spiega come creare delle userbar personali. Noi in questa guid creeremo un’userbar standard senza nessun immagine, ma volendo potrete aggiungerne anche voi alcune, in questa guida che ho reperito ho aggiunto altre informazioni e dettagli, come al solito mancavano alcune importanti informazioni che un utente alle prime armi non poteva scovare, buon divertimento.
Aprite PhotoShop e create un nuovo documento con le misure: 350×19. Ed impostate tutto come da foto sopra. Una volta fatto questo passaggio ci apparirà la nostra userbar, ovviamente vuota. Ora vediamo cone andarla a riempire meglio.
Sulla barra laterale come da immagine selezioniamo lo strumento “Sfumature”.
Nel menu superiore avrete questa barra impostate tutto come da foto qui sotto
Andiamo a tirare la sfumatura, dal basso verso l’alto. sicuramente renderà la nostra userbar molto più carina ed accattivante attenzione in base a come tirere la sfumatura verrà più ho meno sfumato, se vogliamo cambiare alcuni parametri clicchiamo 2 volte sul colore di anteprima della sfumatura del menu in alto si aprirà una finestra come da foto qui sotto.
Una volta scelto la sfumatura che più ci piace
ora non ci resta che aggiungere le famose, righette che fanno da sfondo alle varie scritte, insieme alla sfumatura. Per aggiungere queste righe, create un nuovo documento, con le misure 3×3 pixel. Ingranditelo al massimo. Ora andate a creare tre quadratini neri, uno dopo l’altro. Come nella foto qui sotto:
A questo punto, salvate questo documento in questo modo: Modifica > Definisci pattern. A questo punto torniamo sulla nostra userbar e usiamo il Pattern appena creato. Selezioniamo tutta la userbar con CTRL+A. Diamo i comandi: Modifica > Riempi e scegliamo il pattern appena creato. Regoliamo l’opacità di questo livello al 30-40%.
A questo punto il risultato sarà simile a quello della foto:

A questo punto andiamo ad aggiungere il testo alla nostra UserBar. Come Font useremo il Visitor TT2 (BRK). Impostiamo le dimensioni a 13Pixel e anti-alias nullo e colore bianco. A questo punto, andiamo a scrivere quello che vogliamo nella nostra Userbar.
Adesso selezioniamo il testo, ed aggiungiamo una traccia di un pixel, nera, tramite Opzioni di fusione > Traccia. Il risultato sarà simile a questo:
A questo punto non ci resta che aggiungere l’effetto Tridimensionale. L’effetto si ottiene creando una ellisse, seleziona lo strumento " ELLISSE " come da immagine, scegliamo il colore che vogliamo che abbia l'effetto, è passa sopra tutta la parte alta della nostra userbar. Fate varie prove per cercare la posizione migliore, se sbaglaite non preoccupatevi basta cliccare su " MODIFICA " dal menu in alto e cliccare " PASSO INDIETRO " e tutto torna come prima. Dopo aver creato questa ellisse, impostate come opacità 25 - 30% è il Riempimento in base al vostro gusto
-------------
Salvate il tutto. Ed ecco il risultato di questa piccola guida.
Come dicevo all’inizio della guida, noi abbiamo creato un’userbar con solo il testo, ma volendo voi potrete aggiungere delle immagine da affiancare al testo della vostra userBar.
Edited by Peppe-73 - 10/4/2011, 15:07
|
|

 Home Page
Home Page Regolamento
Regolamento Abilitazione Fans
Abilitazione Fans Guida al Forum
Guida al Forum





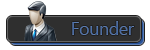


 Web
Web